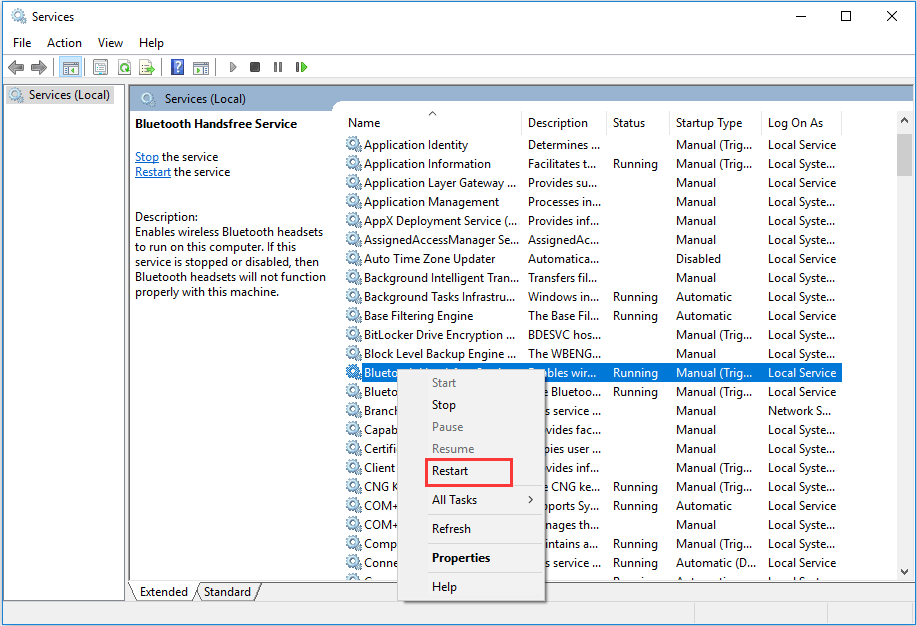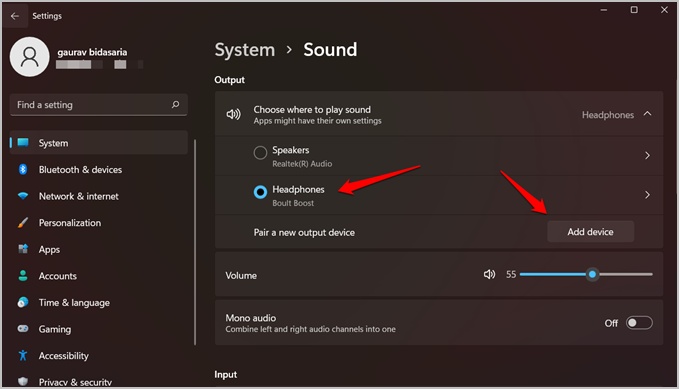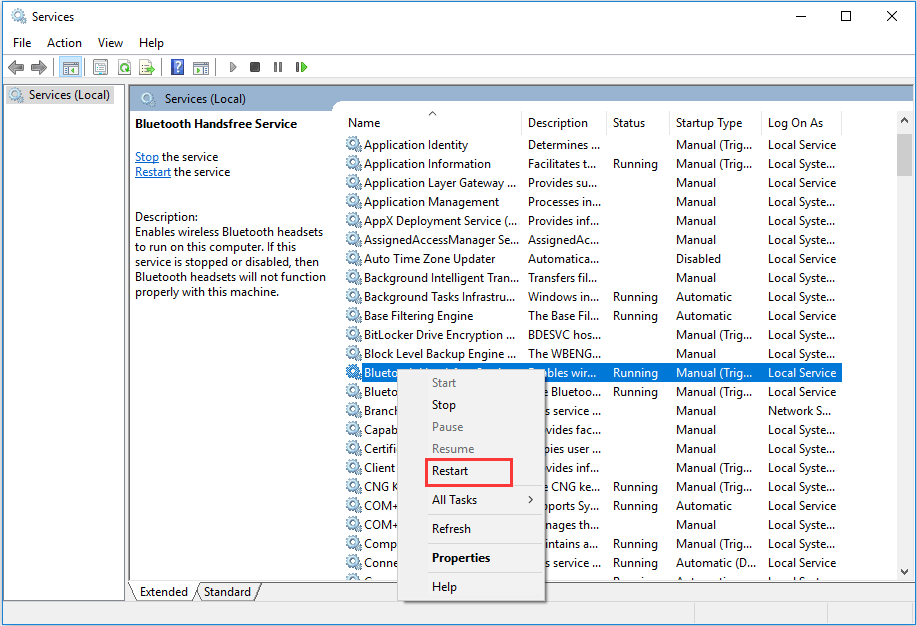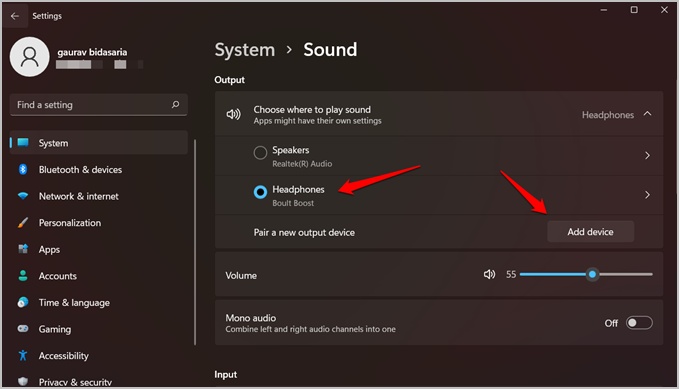You may need to change the default device used in your application for it to start using the Bluetooth audio device Such as Discord, Skype, NVIDIA Broadcast, etc.
Additionally, some programs have audio device selection inside the app. 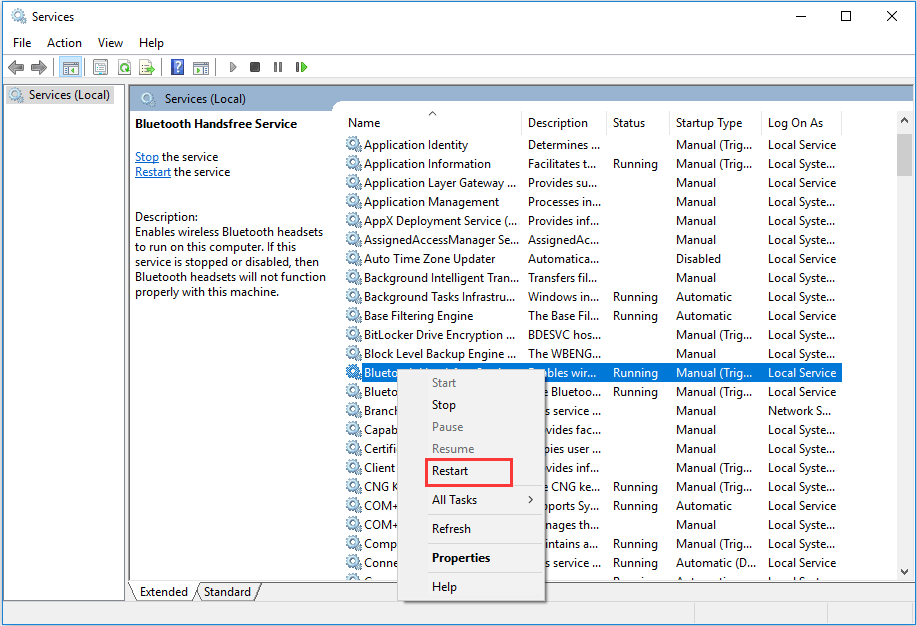 Now that audio is configured in Windows, you may need to close and reopen any programs that use audio for them to start using your Bluetooth audio device. If you want to use your Bluetooth audio device for microphone input, go to the 'Recording' tab, then set your Bluetooth audio device as the default device there and click 'Apply'. Usually it is best to set items labelled as 'Hands-Free' or 'Headset' as the default communications device, and any other option as the default device In many cases, Bluetooth audio devices will be listed twice since Bluetooth uses a different mode for audio depending on whether or not the microphone is being used. In the window that appears, look for options under the 'Playback' tab that contain the name or model of your audio device.
Now that audio is configured in Windows, you may need to close and reopen any programs that use audio for them to start using your Bluetooth audio device. If you want to use your Bluetooth audio device for microphone input, go to the 'Recording' tab, then set your Bluetooth audio device as the default device there and click 'Apply'. Usually it is best to set items labelled as 'Hands-Free' or 'Headset' as the default communications device, and any other option as the default device In many cases, Bluetooth audio devices will be listed twice since Bluetooth uses a different mode for audio depending on whether or not the microphone is being used. In the window that appears, look for options under the 'Playback' tab that contain the name or model of your audio device. 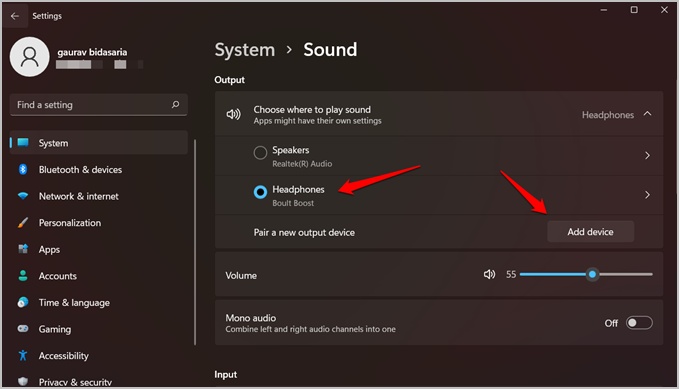 On the right side of the 'Sound' settings, you should see an option for 'Related Settings' that has a 'Sound Control Panel' option, click that option. Right-click on the speaker icon in your Windows system tray (you may need to click the upward pointing arrow near the clock to see it), then select 'Open Sound Settings'. If it doesn’t work, continue to the next step If you're connecting an audio device, try playing audio through it. A new 'Add a device' window will open, choose the 'Bluetooth' option. On your computer, in the previously-opened Settings page for 'Bluetooth & other devices', click the button with a + that reads "Add Bluetooth or other device". For Bluetooth audio devices, please go to the bottom of this article and choose the brand of device you're trying to pair for instructions on how to pair your device Put your device in pairing mode according to the instructions that came with the device. If no listing appears, proceed to the next step If a listing for your device appears in this window, click it and select Remove Device, if that option is available, then confirm in the next screen. The 'Bluetooth & other devices' window will open On the computer, click the Bluetooth icon in the system tray (click the upward pointing arrow near the clock) and select 'Add a Bluetooth Device'.
On the right side of the 'Sound' settings, you should see an option for 'Related Settings' that has a 'Sound Control Panel' option, click that option. Right-click on the speaker icon in your Windows system tray (you may need to click the upward pointing arrow near the clock to see it), then select 'Open Sound Settings'. If it doesn’t work, continue to the next step If you're connecting an audio device, try playing audio through it. A new 'Add a device' window will open, choose the 'Bluetooth' option. On your computer, in the previously-opened Settings page for 'Bluetooth & other devices', click the button with a + that reads "Add Bluetooth or other device". For Bluetooth audio devices, please go to the bottom of this article and choose the brand of device you're trying to pair for instructions on how to pair your device Put your device in pairing mode according to the instructions that came with the device. If no listing appears, proceed to the next step If a listing for your device appears in this window, click it and select Remove Device, if that option is available, then confirm in the next screen. The 'Bluetooth & other devices' window will open On the computer, click the Bluetooth icon in the system tray (click the upward pointing arrow near the clock) and select 'Add a Bluetooth Device'. 
This is very important to make sure your device doesn't automatically connect to one of them while you're trying to connect through the Plugable Bluetooth adapter. If you connected your Bluetooth device to any other devices-such as a phone, tablet, or another computer-please turn that device's Bluetooth off and 'unpair' or 'forget' the connection in that device's Bluetooth settings.